Googleは安全性の低いサインインの使用停止することを発表したため、Googleアカウントに接続する一部の外部アプリケーションに影響を与える可能性があります。
eM Clientは、安全性の低いアプリではありません。eM Client 7から最新バージョンまで安全なGoogle OAuthサインイン方式をサポートしているので、この安全性の低いサインインの使用停止による影響はありません。
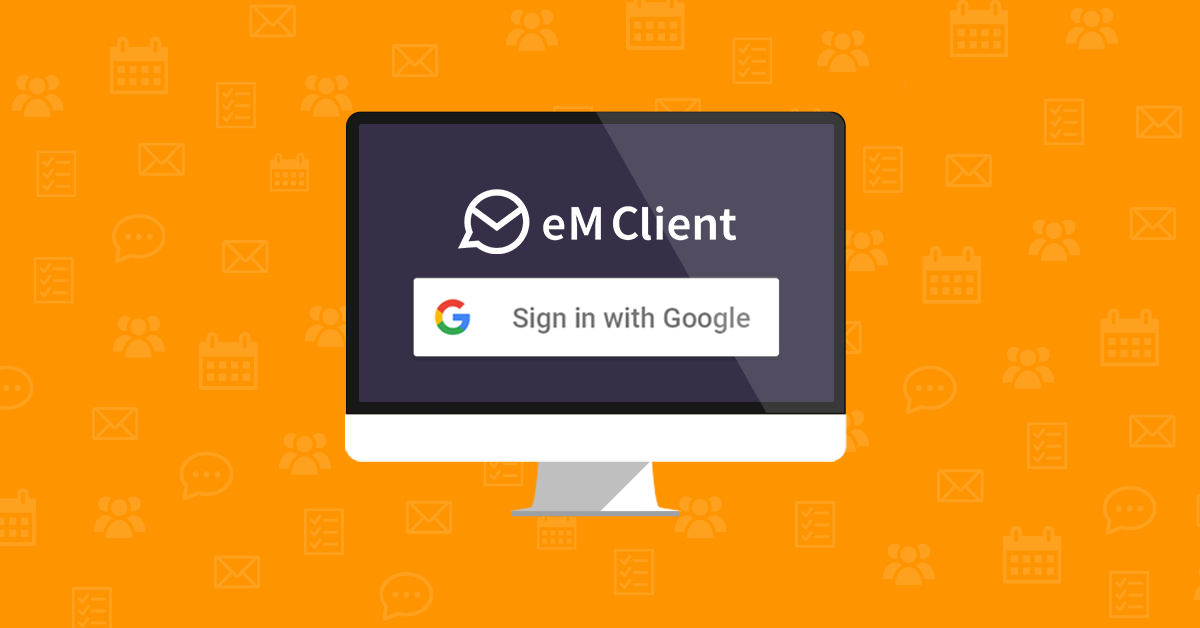
通常はeM Client で Gmail (Google Workspace) アカウントを設定する場合は、デフォルトでGoogle OAuthログインが使用されるため、安全性の低いアプリを有効にする必要はありません。
しかし、他のアプリから設定をインポート、またはGmailの設定を [メール] > [その他オプション]で手動設定した場合は、このGoogleの変更による影響を受ける安全性の低いログイン方法を設定している可能性があります。この場合は新しくOAuthに対応したアカウントを再設定する必要があります。
安全なGoogle OAuthログインを使用しているかどうかを確認する方法は?
[メニュー] > [アカウント] に移動し、[全般] タブで、このタブに [ログイン] と [パスワード] 欄を含む [認証] セクションがあるかどうかを確認します。
[認証] セクションが表示されていない場合、アプリが代わりにOAuthトークンを使用して接続しているので問題ありません。
[認証] セクションが表示され、[ログイン]、[パスワード]欄がある場合は、安全性の低いログイン方法で接続しているため、Google OAuthログインとして、新しくアカウントを設定する必要があります。
[アカウントを追加] ボタンをクリックします。
自動セットアップにメールアドレスを入力、もしくは [メール] > [Gmail] のオプションを使用し、設定手順に従います。
ログイン情報は、eM Clientに入力するのではなく、Webブラウザが起動しGoogle上でパスワードを入力することを確認ください。
パスワードはGoogleサーバーでチェックされ、eM Clientにアクセストークンが発行されます。これにより、このログイン方法が安全に強化されます。
多くの場合、安全性の低いアプリを許可するアクセスを有効にする必要はありませんが、必要に応じてeM Clientでアカウントを確認し、再設定してください。
POPアカウントで受信し、メールサーバーにメールが保存されていない場合に新しくIMAPでアカウントを接続するとPOPで受信したメールはIMAPアカウントで受信できません。この場合、eM Clientでは同じアカウントの重複設定が可能となっているので、POP アカウントと同じアカウントで IMAP アカウントを作成し、POP アカウントから IMAP アカウントにメッセージをコピーすることができます。メールをIMAPアカウントへコピー完了後は、IMAPアカウントでのみ運用できるのでPOPアカウントは削除してください。



