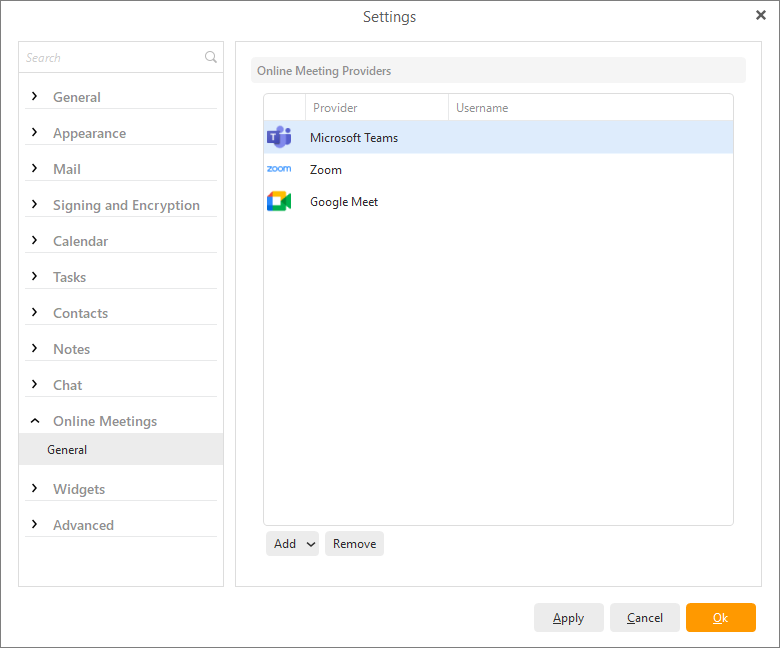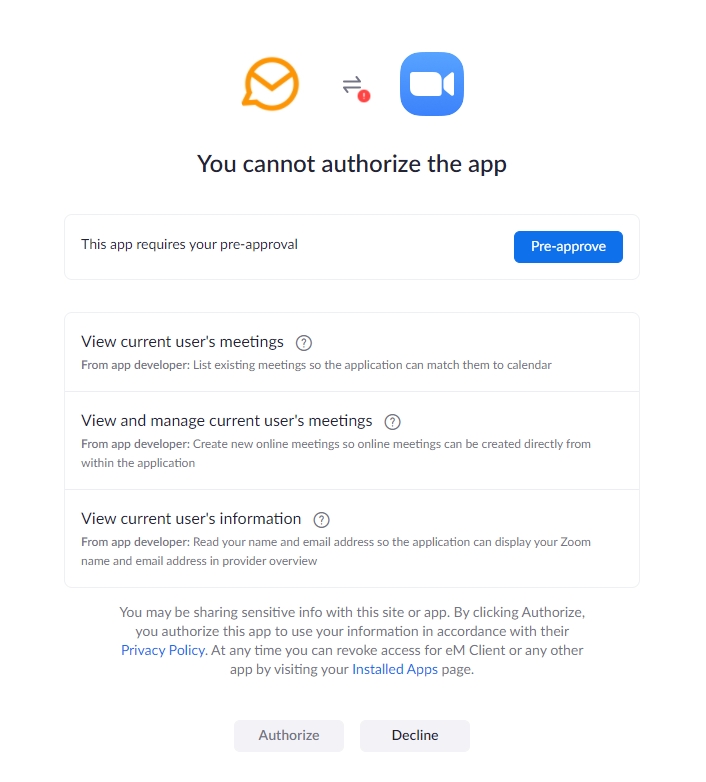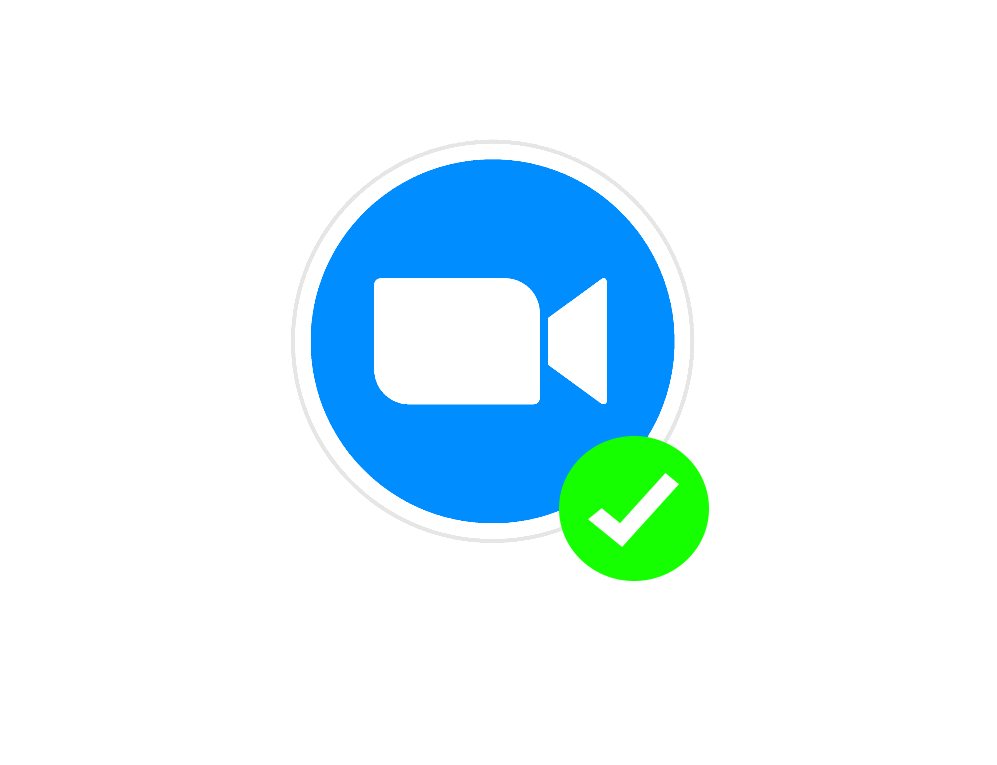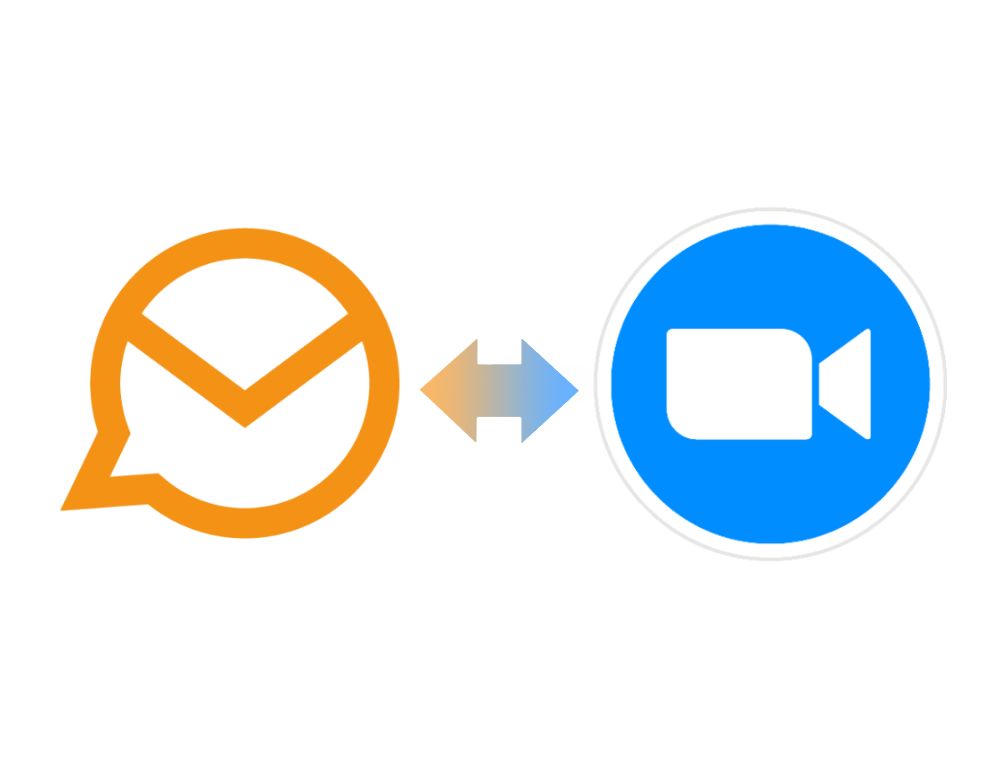Zoom との連携
eMClientは、オンラインミーティングツール Zoom に対応したメールクライアントソフトです。
ワンクリックで
ミーティングを設定
Zoom アカウントと eM Client を接続可能
オンラインミーティングをすばやく設定
参加者への招待が簡単に
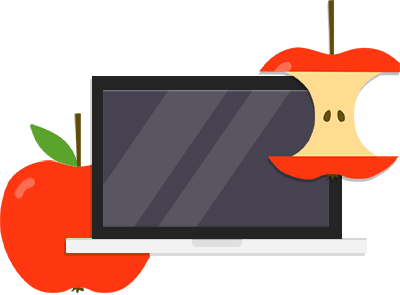
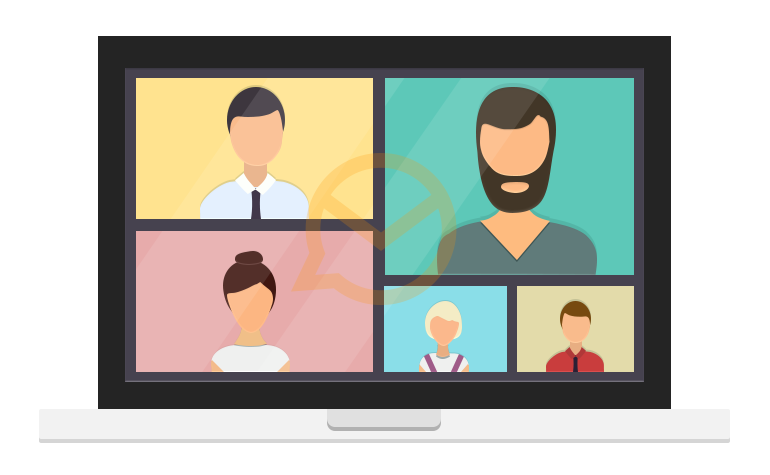
簡単にミーティングを
開始・設定
オンラインミーティングを開始するには「+ 新規」ボタン右側のの矢印から「オンラインミーティング」を選択し、表示されたリストから Zoom を選択するだけです。eM Clientは、即座に Zoom 上にオンラインミーティングルームを作成します。
オンラインミーティングの予定を設定するには「+ 新規」ボタン右側の矢印から「イベント」を選択する、カレンダーに移動して「+ 新規」ボタンをクリックする、カレンダーの空いているスペースをダブルクリックする、という3つの方法があります。
設定
eM Client と Zoom の接続方法を説明します。
-

まず、既存の Zoom アカウントが必要です。
-

Zoom アカウントと eM Client を接続するには、「メニュー」>「設定」>「オンラインミーティング」>「全般」で「追加」をクリックし、オンラインミーティングプロバイダーの一覧から Zoom を選択します。
組織の Zoom アカウント設定によっては、Zoom を追加するために管理者の権限が必要になる場合があります。
-

Zoom を eM Client に追加するには、事前承認が必要です。
Zoom アカウントの管理者権限を持つシングルユーザーの場合、まず「Pre-Approve」ボタンをクリックする必要があります。その後、eM Client との連携を承認することができます。
-

Zoomアカウントの管理者権限を持っていない場合、または eM Client が組織から Zoom の事前承認を受けていない場合、eM Clientで Zoom の設定を2回行う必要があります。まず事前承認リクエストを送信し、次に実際に Zoom サービスを追加する必要があります。
以下の手順を実行してください
a. eM Client に Zoom を追加する
b. Zoom の管理者に承認依頼を送信する
c. 承認申請中はアプリケーションがロックされるため、eM Client で「キャンセル」をクリックする d. リクエストが承認されるのを待つ(承認されるとメールが届きます)
e. 再度、eM Client に Zoom を追加します。 -

以上で Zoom アカウントと eM Client の接続は完了です。
ご不明な点等ありましたらお気軽にお問い合わせください。